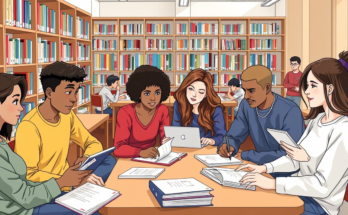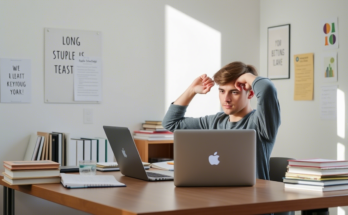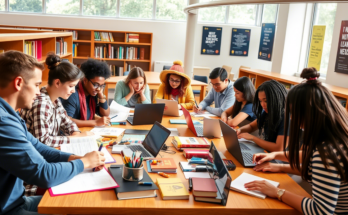In today’s fast-paced digital world, efficiency is key. Automating repetitive tasks can save time, reduce errors, and allow you to focus on more strategic activities. Microsoft Office Suite—comprising Word, Excel, PowerPoint, and Outlook—is one of the most widely used productivity tools globally. While many users are familiar with its essential functions, few realize how powerful automation features within these applications can transform their workflows. In this article, we’ll explore practical ways to automate tasks using Microsoft Office Suite while adhering to SEO best practices, optimizing for user experience, and ensuring compliance with Google policies.
Why Automate Tasks in Microsoft Office?
Automation simplifies complex processes by leveraging built-in tools like macros, templates, add-ins, and integrations. Whether drafting documents, analyzing data, creating presentations, or managing emails, automating routine tasks can significantly boost your productivity. Here’s why it matters:
- Time Savings: Reduce manual effort by automating recurring actions.
- Error Reduction: Minimize human error through standardized processes.
- Scalability: Handle larger volumes of work without increasing resource allocation.
- Enhanced Collaboration: Streamline team workflows with automated sharing and updates.
Now, let’s dive into specific strategies for each application in the Suite.
Automating Tasks in Microsoft Word
1. Use Templates for Consistency
Templates are pre-designed documents that ensure consistency across projects. For example, if you frequently create reports, invoices, or proposals, design a template once and reuse it. To create a custom template:
- Go to File > Save As.
- Choose “Word Template” from the file type dropdown.
- Store your template in the designated folder for easy access.
2. Leverage Macros for Repetitive Actions
Macros record a series of steps so they can be replayed later. For instance, if you often format text in a particular way, record a macro to apply those styles automatically.
- Enable Developer Mode: Go to File > Options > Customize Ribbon and check “Developer.”
- Record a Macro: Click Record Macro, perform your actions, then stop recording.
- Assign Keyboard Shortcuts: Bind macros to shortcuts for quick execution.
3. Mail Merge for Bulk Document Creation
Mail merge allows you to simultaneously generate personalized letters, labels, or envelopes for multiple recipients. This feature pulls data from an Excel spreadsheet or other sources.
- Navigate to Mailings > Start Mail Merge.
- Select your document type and connect to your data source.
- Insert placeholders for dynamic content and preview results before finalizing.
Automating Tasks in Microsoft Excel
1. Automate Data Entry with Formulas
Excel’s formulas are potent tools for automating calculations and data manipulation. Standard functions include SUM, IF, VLOOKUP, and CONCATENATE. By mastering these, you can eliminate tedious manual entries.
2. Create PivotTables for Dynamic Reporting
PivotTables summarize large datasets quickly. They update automatically when new data is added, making them ideal for reporting.
- Highlight your dataset and go to Insert > PivotTable.
- Drag fields into rows, columns, values, and filters to customize views.
3. Use Power Query for Data Integration
Power Query enables seamless integration of external data sources. It cleans, transforms, and refreshes data automatically.
- Access Power Query via Data > Get & Transform Data.
- Import data from databases, CSV files, or web pages.
4. Write VBA Scripts for Advanced Automation
Visual Basic for Applications (VBA) lets you write scripts for complex tasks. For example, you could automate chart generation or conditional formatting based on specific criteria.
- Insert a module into the Visual Basic Editor (Alt + F11).
- Write your script and run it directly within Excel.
Automating Tasks in Microsoft PowerPoint
1. Design Slides with Slide Masters
Slide Masters define consistent layouts and themes across all slides. Editing the master ensures uniformity without manually adjusting individual elements.
- Go to View > Slide Master.
- Customize fonts, colors, logos, and placeholders.
2. Automate Transitions and Animations
Instead of setting transitions slide-by-slide, apply them universally.
- Select all slides in the thumbnail pane.
- Choose a transition under Transitions.
3. Use Add-Ins for Enhanced Functionality
Add-ins extend PowerPoint’s capabilities. Tools like iSpring Converter or Office Timeline help automate presentation creation and timeline visualization.
Automating Tasks in Microsoft Outlook
1. Set Up Rules for Email Management
Rules filter incoming messages into folders, flag important emails, or delete spam automatically.
- Go to Home > Rules > Manage Rules & Alerts.
- Define conditions and actions for organizing your inbox.
2. Schedule Recurring Meetings
For regular meetings, set up recurring appointments instead of scheduling them individually.
- Create a new meeting invite and click Recurrence.
- Specify frequency (daily, weekly, monthly).
3. Automate Responses with Quick Parts
Quick Parts stores reusable text snippets for faster email composition.
- Compose a message and highlight the text you want to save.
- Go to Insert > Quick Parts > Save Selection to Quick Part Gallery.
4. Integrate with Third-Party Apps
Outlook integrates with platforms like Trello, Slack, and Zapier for enhanced automation. These tools sync calendars, track tasks, and streamline communication.
Optimizing Your Content Strategy
To maximize the impact of this guide, consider the following content strategy tips:
1. Focus on User Intent
Understand what readers are searching for—tutorials, troubleshooting guides, or advanced techniques—and tailor your content accordingly.
2. Incorporate Relevant Keywords
To improve search visibility, naturally include terms like “automate tasks,” “Microsoft Office automation,” “Excel macros,” and “Outlook rules” throughout the article.
3. Build Backlinks
Collaborate with industry blogs, forums, and influencers to share your expertise. Guest posting and participating in discussions can drive traffic and enhance credibility.
4. Optimize Formatting
Break content into digestible sections with headings, bullet points, and visuals. Ensure mobile responsiveness for a better user experience.
Adhering to Google Policies and Adsense Requirements
Google values high-quality, original content that provides value to users. Avoid keyword stuffing, plagiarism, or misleading information. Additionally:
- Maintain transparency about affiliate links or sponsored content.
- Regularly update articles to reflect current trends and software updates.
Conclusion
Automating tasks with Microsoft Office Suite enhances productivity and empowers users to achieve more with less effort. From Word templates and Excel formulas to PowerPoint add-ins and Outlook rules, there’s no shortage of opportunities to streamline your workflow. By implementing the strategies outlined above, you can unlock the full potential of these tools while staying aligned with SEO best practices and user expectations.
Ready to take your productivity to the next level? Start experimenting with automation today!