Microsoft Office Suite has long been the go-to productivity tool for professionals, students, and businesses worldwide. With its robust set of applications—Word, Excel, PowerPoint, and Outlook—it offers unparalleled functionality to streamline workflows, enhance Communication, and boost creativity. In this article, we’ll explore the top five features of each application and provide actionable tips on how to use them effectively. Whether you’re a beginner or an advanced user, these insights will help you maximize your efficiency while optimizing your content for SEO and user experience.
1. Microsoft Word: The Ultimate Writing Tool
Feature 1: Track Changes
What It Is: Track Changes allows multiple users to collaborate seamlessly by highlighting real-time edits, comments, and suggestions.
How to Use It:
- Go to the Review tab and click “Track Changes.”
- Make edits directly in the document; all changes will be marked with colors and annotations.
- Accept or reject changes individually or in bulk once the review process is complete.
This feature is invaluable for collaborative projects like drafting reports, editing manuscripts, or peer reviews.
Feature 2: Templates
What It Is: Pre-designed templates save time and ensure consistency in formatting for resumes, letters, invoices, and more.
How to Use It:
- Open Word and select File > New. Browse through available templates or search for specific ones.
- Customize placeholders with your text and images.
Templates improve aesthetics and reduce the learning curve for new users.
Feature 3: Mail Merge
What It Is: Automate personalized emails or documents using data from spreadsheets or databases.
How to Use It:
- Navigate to the Mailings tab, choose “Start Mail Merge,” and select the type (e.g., Email).
- Connect your recipient list via Excel or another source. Insert merge fields where needed.
Perfect for sending mass communications without losing personalization.
Feature 4: Grammar & Style Checker
What It Is: Powered by AI, Word’s grammar checker goes beyond basic spell-checking to offer style recommendations.
How to Use It:
- Enable Editor under the Home tab or right-click flagged words/phrases.
- Review suggestions for clarity, conciseness, and tone adjustments.
This ensures polished, professional writing every time.
Feature 5: Collaboration Tools
What It Is: Real-time co-authoring lets teams work together simultaneously.
How to Use It:
- Save your document to OneDrive or SharePoint. Share the link with collaborators.
- Watch as others make edits live, with their contributions color-coded.
Ideal for remote teams looking to stay aligned.
2. Microsoft Excel: Your Data Powerhouse
Feature 1: PivotTables
What It Is: Summarize large datasets into meaningful insights quickly.
How to Use It:
- Highlight your data range and go to Insert > PivotTable.
- Drag fields into rows, columns, values, and filters to analyze trends.
Great for financial analysis, sales tracking, and inventory management.
Feature 2: Conditional Formatting
What It Is: Visualize patterns and anomalies in your data with color scales, icons, or bars.
How to Use It:
- Select your data range and navigate to Home > Conditional Formatting. Choose rules like “Highlight Cell Rules” or create custom formulas.
This makes complex data easier to interpret at a glance.
Feature 3: Formulas & Functions
What It Is: Leverage built-in functions like SUM, VLOOKUP, IF, and CONCATENATE for dynamic calculations.
How to Use It:
- Start typing =, followed by the function name and parameters. For example, =SUM(A1:A10) adds numbers in that range.
Mastering formulas can significantly boost productivity.
Feature 4: Data Validation
What It Is: Restrict input types to maintain data integrity.
How to Use It:
- Select cells, then go to Data > Data Validation. Set criteria such as whole numbers, dates, or dropdown lists.
Prevent errors before they happen!
Feature 5: Macros
What It Is: Automate repetitive tasks with recorded actions or custom scripts.
How to Use It:
- Record macros via View > Macros > Record Macro. Assign it to a button or shortcut key for easy access.
Save hours on monotonous processes like formatting or report generation.
3. Microsoft PowerPoint: Elevate Your Presentations
Feature 1: Slide Master
What It Is: Standardize design elements across all slides for a cohesive look.
How to Use It:
- Access Slide Master under the View tab. Edit layouts, fonts, and colors here.
Consistency enhances professionalism and reduces clutter.
Feature 2: Animations & Transitions
What It Is: Add movement to text, objects, or slides to engage audiences.
How to Use It:
- Select an object and apply animations from the Animations tab. Preview effects before finalizing.
Use sparingly to avoid overwhelming viewers.
Feature 3: SmartArt Graphics
What It Is: Convert bullet points into visually appealing diagrams.
How to Use It:
- Click Insert > SmartArt and pick a layout. Enter your content into the text pane.
Perfect for illustrating relationships, hierarchies, or processes.
Feature 4: Presenter View
What It Is: Display notes and upcoming slides privately while presenting publicly.
How to Use It:
- Connect to a projector and enable Presenter View under the Slide Show tab.
Stay organized during presentations without missing a beat.
Feature 5: Embed Multimedia
What It Is: Incorporate videos, audio clips, or hyperlinks to enrich storytelling.
How to Use It:
- Insert media files via the Insert tab. Adjust playback settings as needed.
Engage your audience with multimedia elements.
4. Microsoft Outlook: Streamline Communication
Feature 1: Rules & Alerts
What It Is: Automate email sorting and notifications based on predefined conditions.
How to Use It:
- Go to Home > Rules > Manage Rules & Alerts. Create rules for organizing incoming messages.
Keep your inbox clutter-free effortlessly.
Feature 2: Calendar Integration
What It Is: Schedule meetings, set reminders, and share availability with colleagues.
How to Use It:
- Switch to the Calendar view and add events manually or via invites. Sync with mobile devices for on-the-go access.
Never miss deadlines or appointments again.
Feature 3: Focused Inbox
What It Is: Separate important emails from low-priority ones automatically.
How to Use It:
- Enable Focused Inbox under View > Show Focused Inbox. Train the system by marking emails accordingly.
Boost productivity by focusing only on critical correspondence.
Feature 4: Quick Steps
What It Is: Perform multi-step actions with a single click.
How to Use It:
- Define Quick Steps under the Home tab. Examples include moving emails to folders or forwarding them to a team member.
Simplify routine tasks dramatically.
Feature 5: Email Templates
What It Is: Save frequently used responses for quick reuse.
How to Use It:
- Compose a message, then save it as a template via File > Save As. Retrieve it whenever needed.
Save time responding to common queries.
Conclusion
The Microsoft Office Suite remains indispensable thanks to its versatile features tailored to various needs. By mastering tools like Track Changes in Word, PivotTables in Excel, Animations in PowerPoint, and Rules in Outlook, you can elevate your productivity and achieve better outcomes. Remember to incorporate these strategies into your daily workflow to unlock their full potential.
For those seeking to optimize their online presence, integrating relevant keywords naturally throughout your content—such as “Microsoft Office features,” “productivity hacks,” and “collaboration tools”—can enhance SEO performance. Additionally, ensuring high-quality, original content that adheres to Google policies will pave the way for Adsense eligibility and backlink opportunities.
By combining technical expertise with strategic content creation, you’re well-equipped to build a profitable digital footprint while delivering exceptional value to readers.

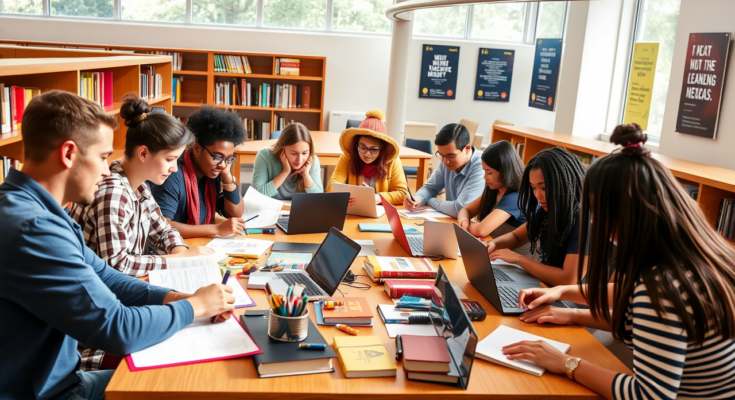
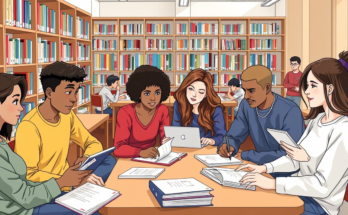
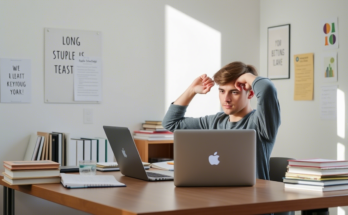

q7sobb